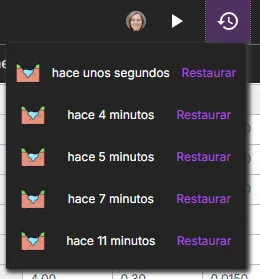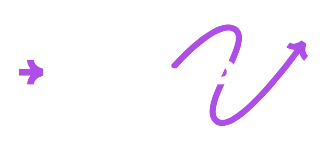Aplicación
Mediante la aplicación podrás acceder al contenido de los puntos de trabajo. Aquí podrás crear, editar y colaborar en los modelos de ingeniería que requiera tu proyecto.
En general, la aplicación puede dividirse en cuatro secciones:
- La barra superior ①
- El panel izquierdo ②
- El panel derecho ③
- El visor ④
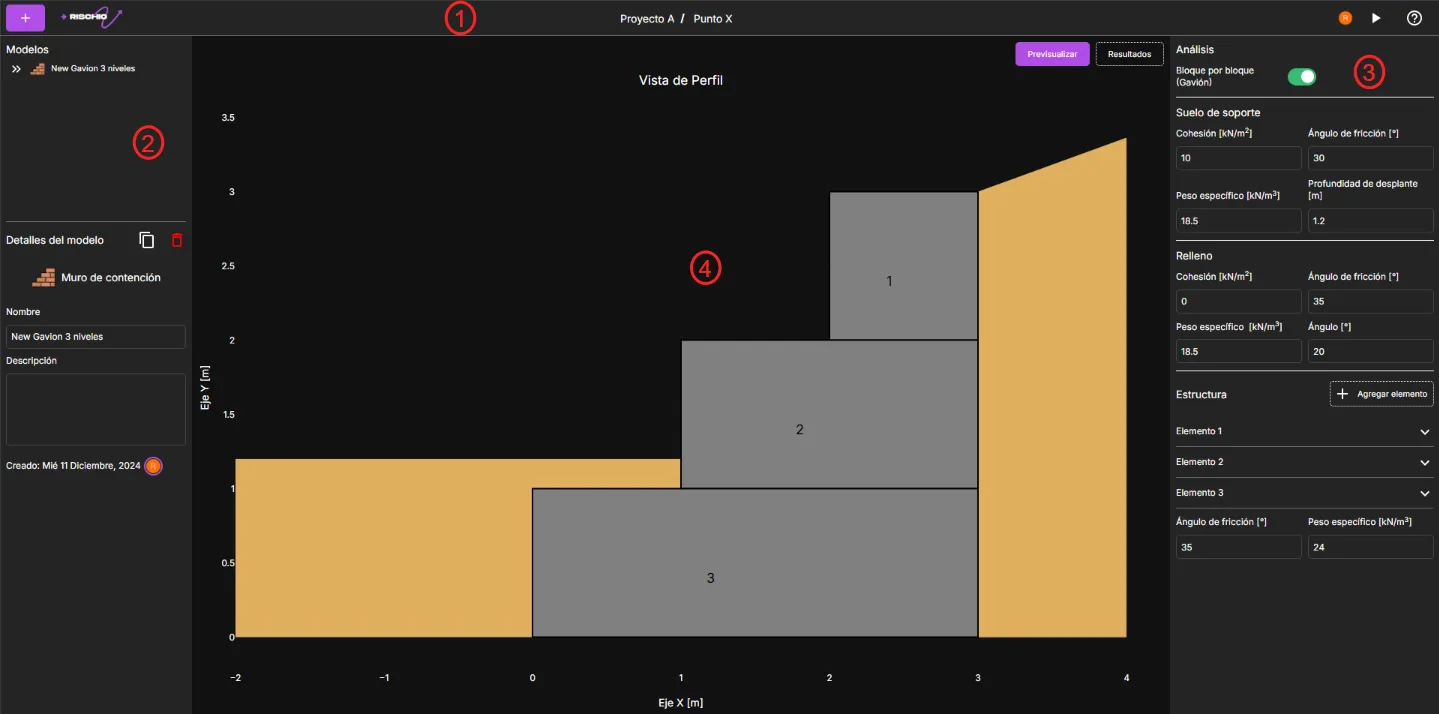
Crear y seleccionar modelos
En la parte superior izquierda encontrarás el botón . Al hacer clic sobr él, encontrarás la lista de modelos disponibles en Rischio, y a su vez, al hacer clic sobre un modelo encontrarás una lista de plantillas totalmente editables que te permitirán un desarrollo ágil de tu modelo.
Una vez seleccionada la plantilla que más se ajusta a tu proyecto, deberás asignarle un nombre y presionar Crear modelo.
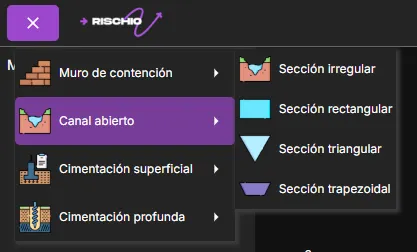
Al crear el modelo, este aparecerá en la lista de modelos del panel izquierdo. Allí se irán agregando todos los modelos que crees y podrás seleccionarlos según lo requieras.
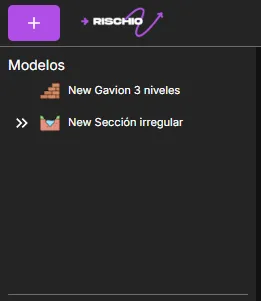
Duplicar y eliminar modelo
Si deseas duplicar o eliminar un modelo, selecciona el modelo en la lista del panel izquierdo.
Debajo de esta lista encontrarás la sección Detalles del modelo y allí los botones y .
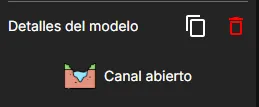
Al duplicar un modelo, este aparecerá en la lista de modelos con el mismo nombre del modelo base y con el sufijo (copy).
En caso de haber decidido eliminar el modelo, se solicitará la confirmación de este proceso.
Cambiar nombre y agregar descripción
Para cambiar el nombre o agregar una descripción, en la sección Detalles del modelo podrás hacerlo. Los cambios en estos cuadros de texto se aplican automáticamente y sin necesidad de presionar algún botón adicional.

Previsualización del modelo
En el visor podrás previsualizar el modelo activo, para ello verifica que el botón Previsualizar esté seleccionado. La descripción de la previsualización la encontrarás en la sección de ayuda de cada tipo de modelo.
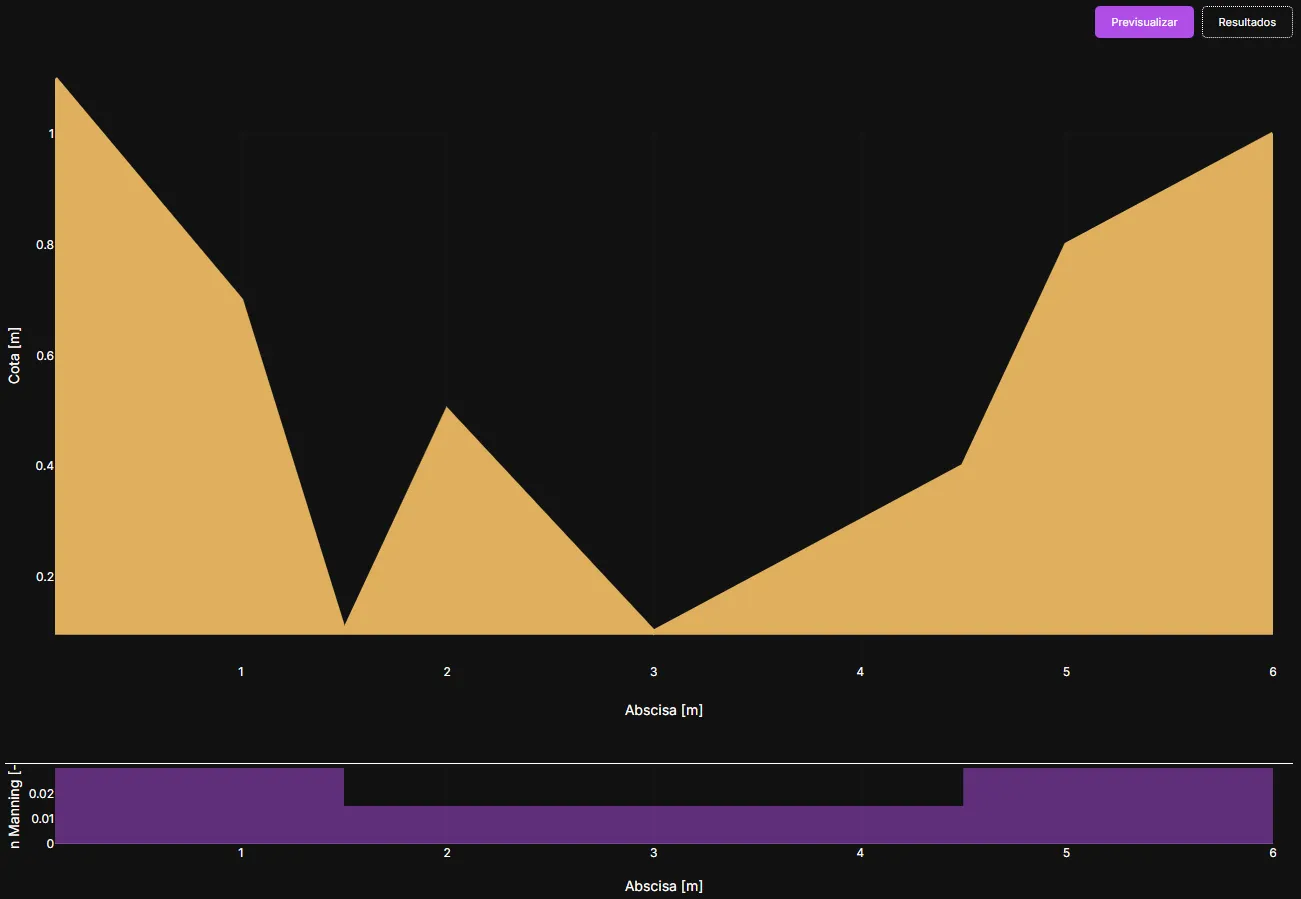
Usuario actual
Al abrir un modelo, en la barra superior encontrarás la foto de perfil del usuario que actualmente está editando y ejecutando el modelo. Solo el usuario que aparezca allí, podrá ejecutar el modelo. Tan pronto como este usuario seleccione otro modelo, este quedará libre para ser usado por otro usuario.
![]()
Editar el modelo
Para editar el modelo, dirígete al panel derecho. Allí encontrarás las distintas opciones y parámetros de cada tipo de modelo. La descripción de los parámetros la encontrarás en la sección de ayuda de cada tipo de modelo.
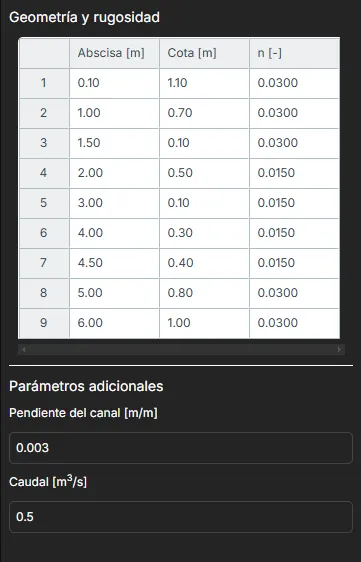
Ejecutar el modelo
Una vez el modelo ha sido ajustado con los parámetros requeridos, podrás ejecutarlo desde el botón en el costado derecho de la barra superior.
![]()
Resultado
Al finalizar la ejecución del modelo, el visor cambiará del estado Previsualización a Resultados. Allí podrás encontrar todos los valores del análisis ejecutado. La descripción de los resultados la encontrarás en la sección de ayuda de cada tipo de modelo.
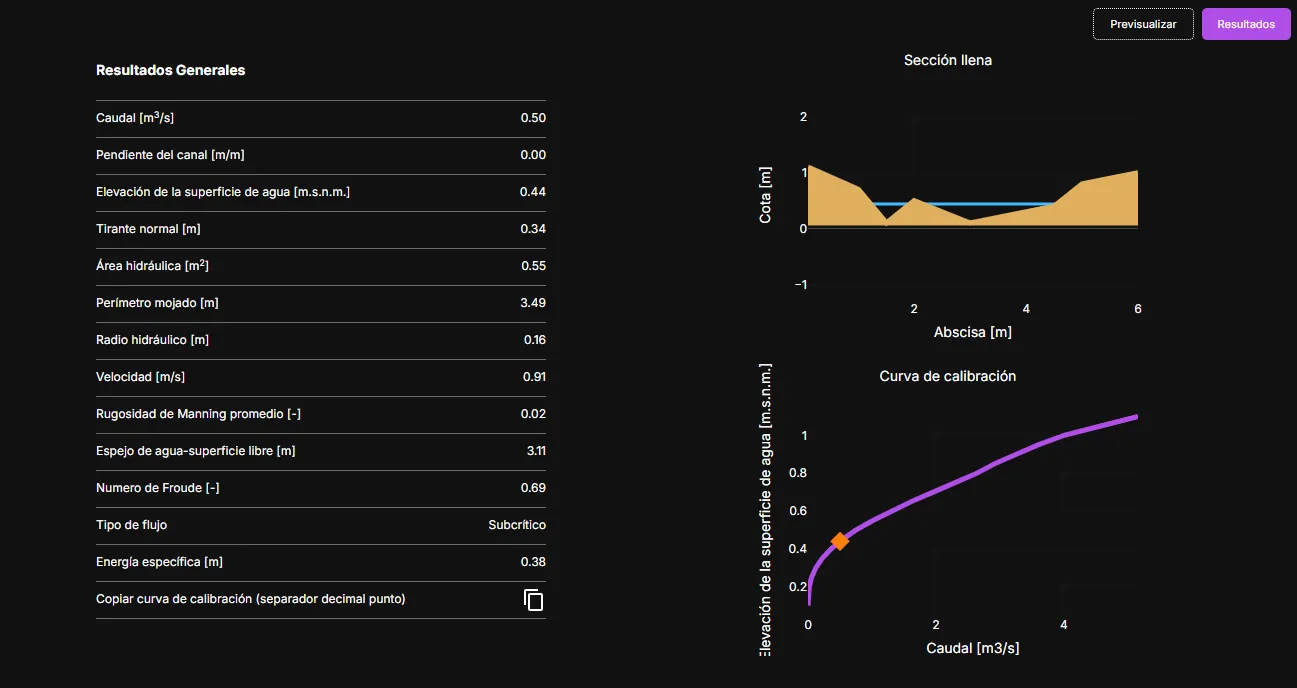
Historial
Al ejecutar el modelo por primera vez, aparecerá en el costado derecho de la barra superior, un ícono , donde podrás encontrar las últimas cinco ejecuciones del modelo seleccionado. Haz clic en el modelo que deseas restaurar para volver a la versión que desees.